Deploying and Configuring vCenter Server Appliance 5.1
In this post I will describe how I installed and configured vCSA in my Home Lab from the vSphere Client. I will also show how to access the vSphere Web client once the installation is completed.
What is VMware vCenter ?</b>
Before I start, It should be good to revisit the definition of VMware vCenter.
VMware vCenter Server provides a centralized and extensible platform for managing virtual infrastructure. VMware vCenter Server, formerly VMware VirtualCenter, manages VMware vSphere environments allowing IT administrators simple and automated control over the virtual environment to deliver infrastructure with confidence.
-
Provides centralized control and visibility at every level of virtual infrastructure
-
Delivers the security and availability of vSphere through automated proactive management
-
Empowers a broad partner ecosystem to extend virtualization capabilities
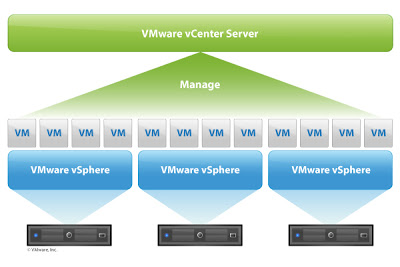
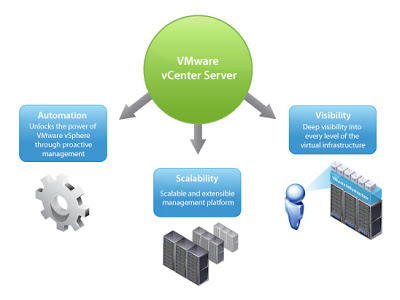 What is VMware vCenter Server Appliance (vCSA) ?
What is VMware vCenter Server Appliance (vCSA) ?
The vCenter Server Appliance (vCSA) is a pre-configured Linux-based virtual machine optimized for running vCenter Server and associated services. Versions 5.0.1 and 5.1 of the vCSA uses PostgreSQL for the embedded database instead of IBM DB2, which was used in vCenter Server Appliance 5.0. The vCSA embedded postSQL DB supports 5 hosts / 50 virtual machines, with an Oracle DB the vCSA can support 1000 hosts and 10,000 vms. If you configure your vCSA to use an external instance of Single Sign On (SSO), the external SSO instance must be hosted on another vCenter Server Appliance; it cannot be hosted on a Windows machine.
vCenter Server can be installed on a windows Guest OS and can be connected to Oracle or Microsoft SQL. SSO can be installed on the same Guest OS or can be on a different machine. It should be noted that patching of of the vCenter Appliance is not supported.
Below is a table listing more of the differences between the products. Source
Features</strong></td>| vCenter Server</strong></td> | vCenter Server Appliance (vCSA)</strong></td></tr> | Guest OS | Any Supported Guest OS | Preconfigured Linux-based virtual machine (64-bit SUSE Linux Enterprise Server 11) | Database | Supported Versions SQL Server and Oracle. | PostgreSQL (built-in ) can have 5 hosts and 50 Virtual Machines.Supported External Oracle database. | System Requirement | 2 vCPU and 4 GB RAM | 2 vCPU and 4 GB RAM | Platform | Physical or virtual machine | Virtual Appliance | Installation | Using binary provided in .zip or .ISO | Deploying OVF | Update Manager | Can be installed on same vCenter Server or on separate Guest OS. | Separate install | Single Sign On (SSO) | Can be installed on same vCenter Server or separate Guest OS. | Pre-installed. | Networking | IPv6 and IPv4 Support | IPv4 Support | Linked Mode | Supported | Not Supported | SRM (Site Recovery Manager) | Compatible with SRM | Compatible with SRM | vSphere Web Client | Can be installed on same vCenter server or separate machine. | Pre-Installed. | Syslog Server | Can be installed on vCenter Server or separate server and configured using plug-in. | Pre-installed and does not have plug-in. | ESXi Dump collector | Can be installed on vCenter Server or on a separate Guest OS. | Pre-installed and does not have plug-in. | Multi-site SSO | Supported | Not Supported. Basic SSO only. | VSA (vSphere Storage Appliance | Supported | Not Supported | VMware View | Supported | Not Supported |  2 - Browse to the location of the vCenter Server Appliance .ovf file and clickOpen. Click Next.
2 - Browse to the location of the vCenter Server Appliance .ovf file and clickOpen. Click Next.
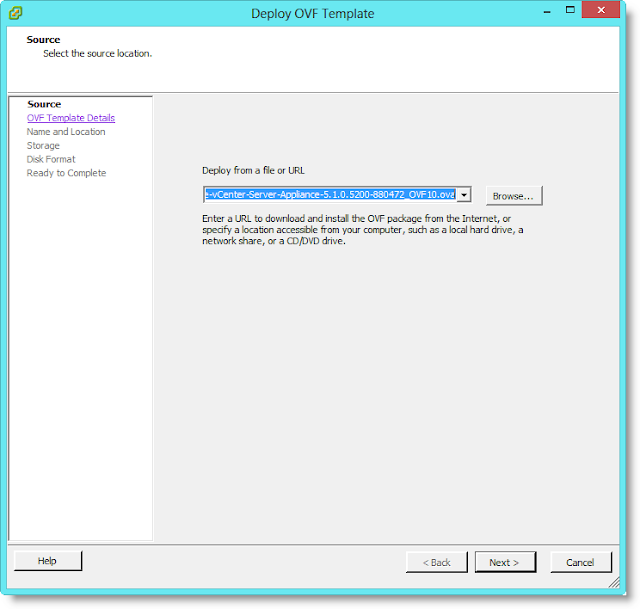
3 - Verify the OVF Template details and click Next. 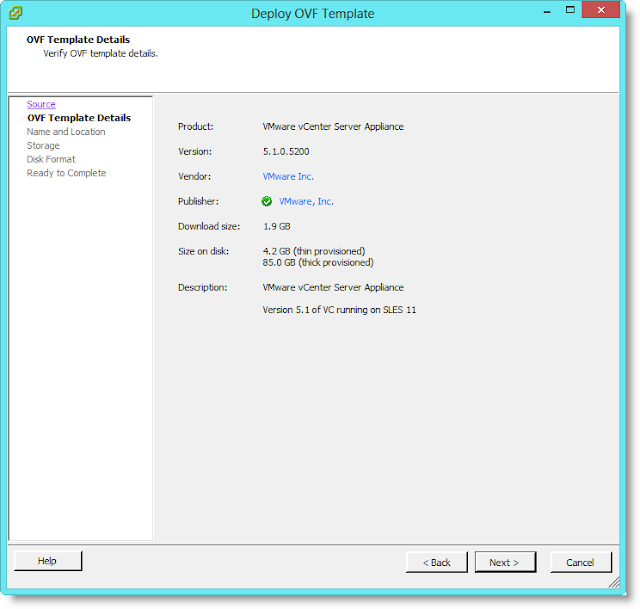 4 - Specify a name and location for the deployed template. Here I use "vCenter01". Click Next.
4 - Specify a name and location for the deployed template. Here I use "vCenter01". Click Next.
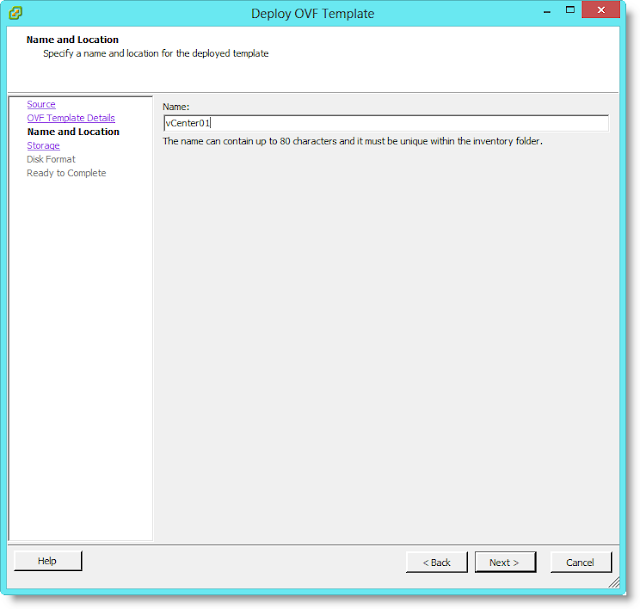 5 - Specify the destination storage where the Virtual Machine files will be located. Click Next.
5 - Specify the destination storage where the Virtual Machine files will be located. Click Next.
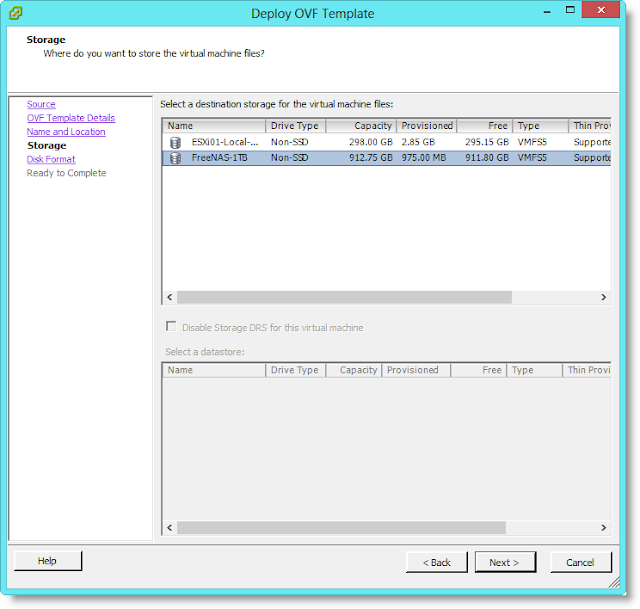 6 - Choose the Storage format for your virtual disks. Click Next.
6 - Choose the Storage format for your virtual disks. Click Next.
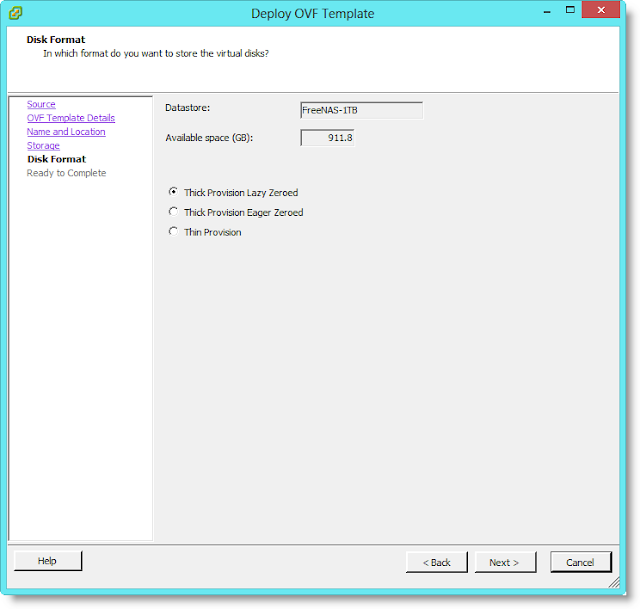 7 - Provide a Network PortGroup and finally Validate the deployment settings and click Finish.
7 - Provide a Network PortGroup and finally Validate the deployment settings and click Finish.
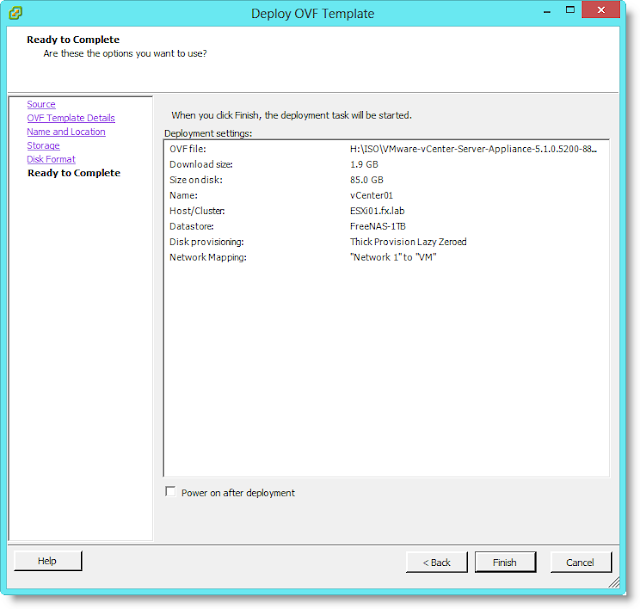 8 - The deployment of the appliance should only take a couple of minutes...
8 - The deployment of the appliance should only take a couple of minutes...
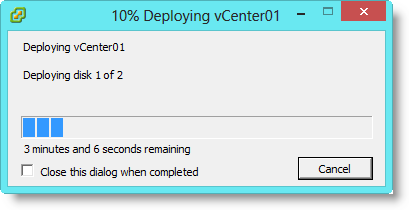 Configuring vCenter Server Appliance (vCSA)</b>
1 - After Starting the vCenter Appliance VM you will get to the following screen.
Notice the message "No Networking Detected". Select Login(at the bottom left) and press Enter.
Configuring vCenter Server Appliance (vCSA)</b>
1 - After Starting the vCenter Appliance VM you will get to the following screen.
Notice the message "No Networking Detected". Select Login(at the bottom left) and press Enter.
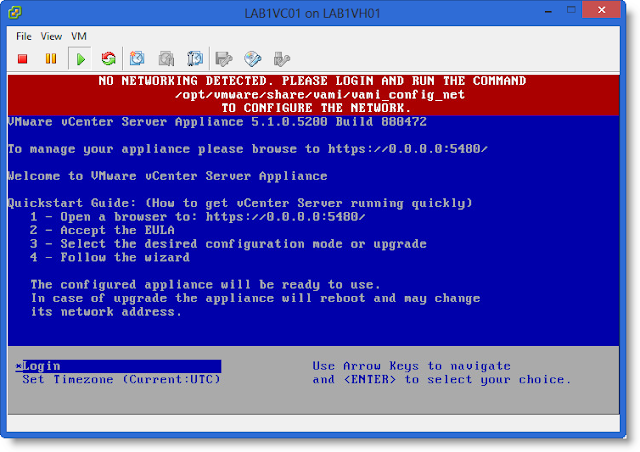 2 -Login as root, the default password is vmware 2 -Login as root, the default password is vmware
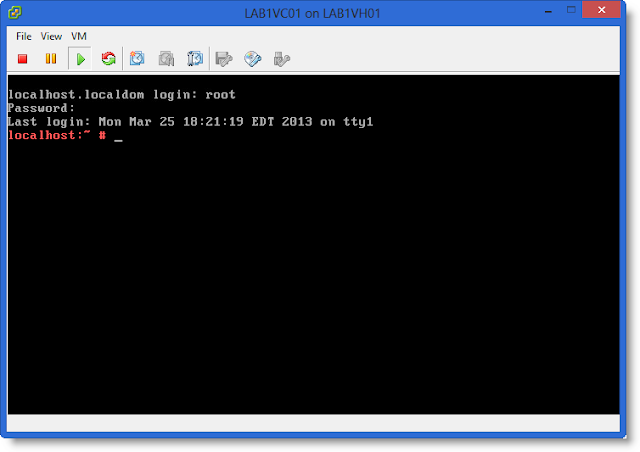
3 - Enter the following path/opt/vmware/share/vami/vami_config_net and press Enter. Make sure to fill out the following sections: 2) Default Gateway 3) Hostname 4) DNS 6) IP Address Allocation for eth0When you are done, press 1 to exit. 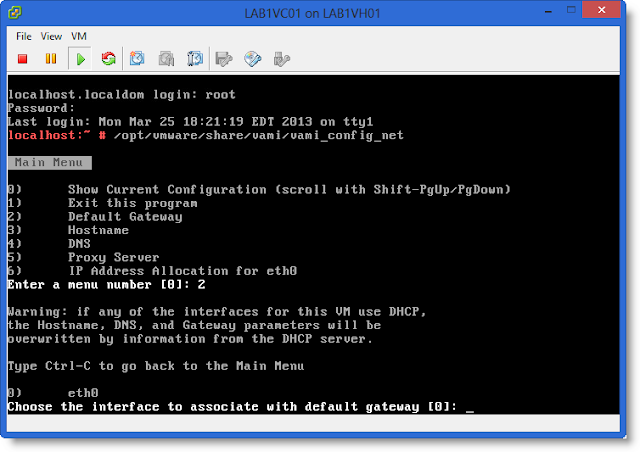 4 - Now that you have successfully deployed the vCenter Server appliance you can check out the vCenter Web Client using the following URL https://<IP address/DNS of vCenter>:9443/vsphere-client/
5 - Accept the EULA Terms. Click Next. 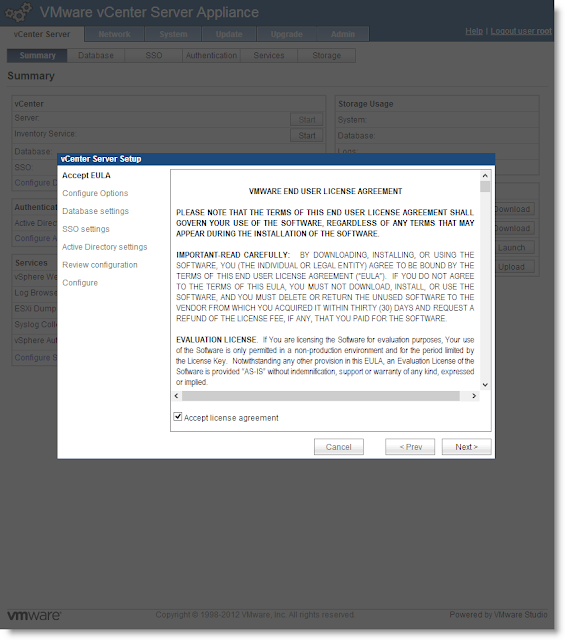
6 - Select "Configure with default settings" and click Next. 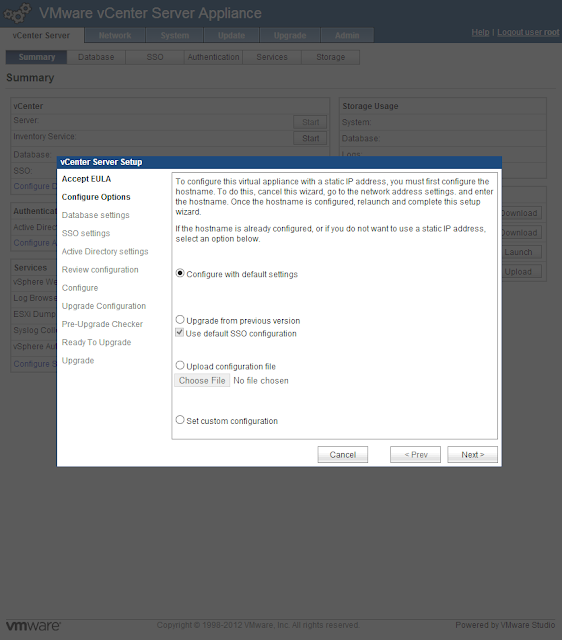
7 - Verify the Databases information and click Start. 
8 - The initialization should take a few minutes. 
9 - Once completed, you'll see the following screen. Database, Single Sign-On (SSO) and Vcenter Server have been configured successfully. Click Close. 
10 - You now have a vCenter Server Appliance Up and Running. 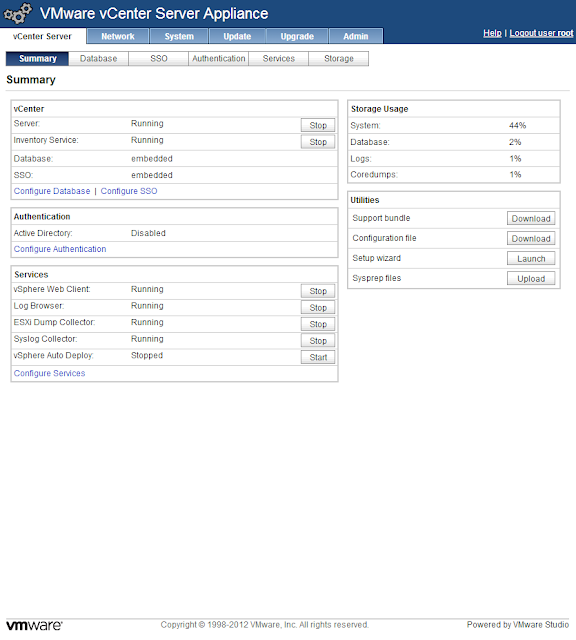 Accessing vCenter WebClient</b>
Open a Web browser and enter the URL for the vSphere Web Client: https://<IP/DNS of the vCenter Server>:port/vsphere-client . By default the port is 9443, but this can be changed during vSphere Web Client installation. Click Login. If a warning message about an untrusted SSL certificate appears, select the appropriate action based on your security policy.
Accessing vCenter WebClient</b>
Open a Web browser and enter the URL for the vSphere Web Client: https://<IP/DNS of the vCenter Server>:port/vsphere-client . By default the port is 9443, but this can be changed during vSphere Web Client installation. Click Login. If a warning message about an untrusted SSL certificate appears, select the appropriate action based on your security policy.
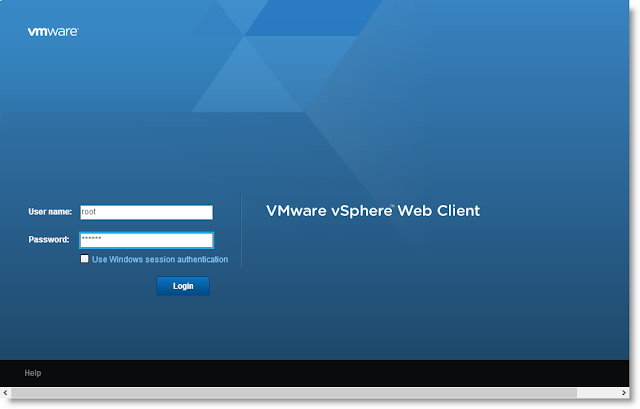
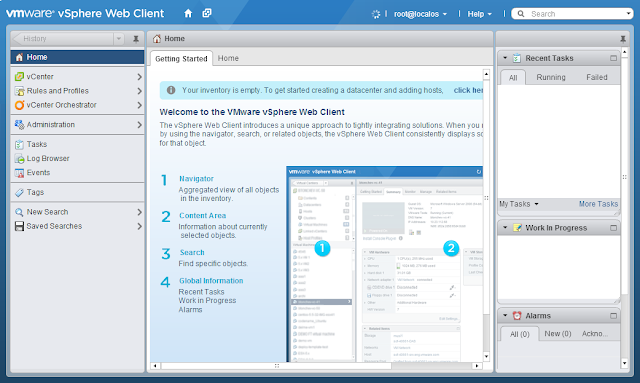 Thanks for Reading! If you have any questions, leave a comment or send me an email at [email protected]. I invite you to follow me on Twitter:[@lazywinadmin](https://twitter.com/LazyWinAdmin)
Thanks for Reading! If you have any questions, leave a comment or send me an email at [email protected]. I invite you to follow me on Twitter:[@lazywinadmin](https://twitter.com/LazyWinAdmin)
|
Leave a comment